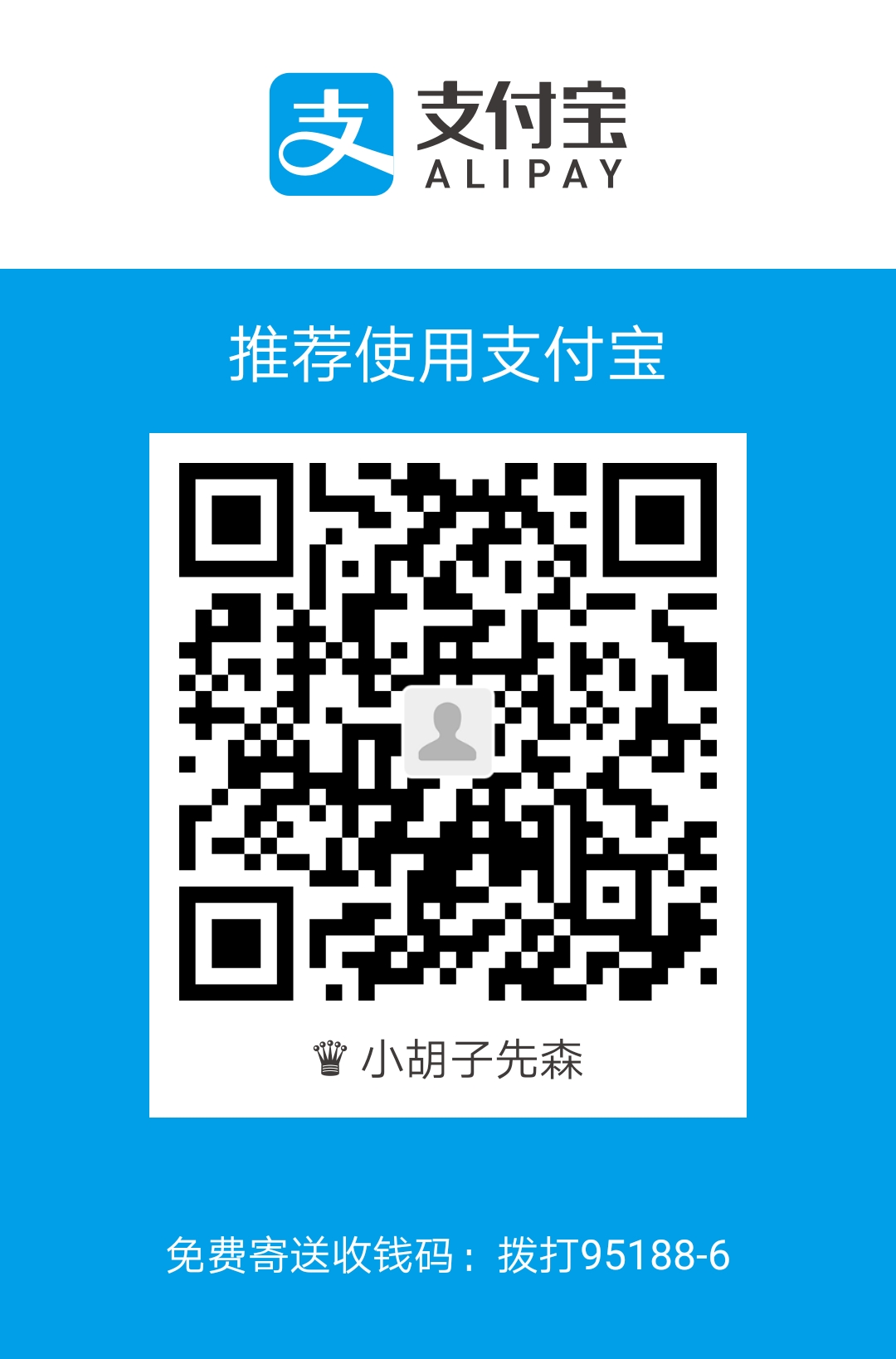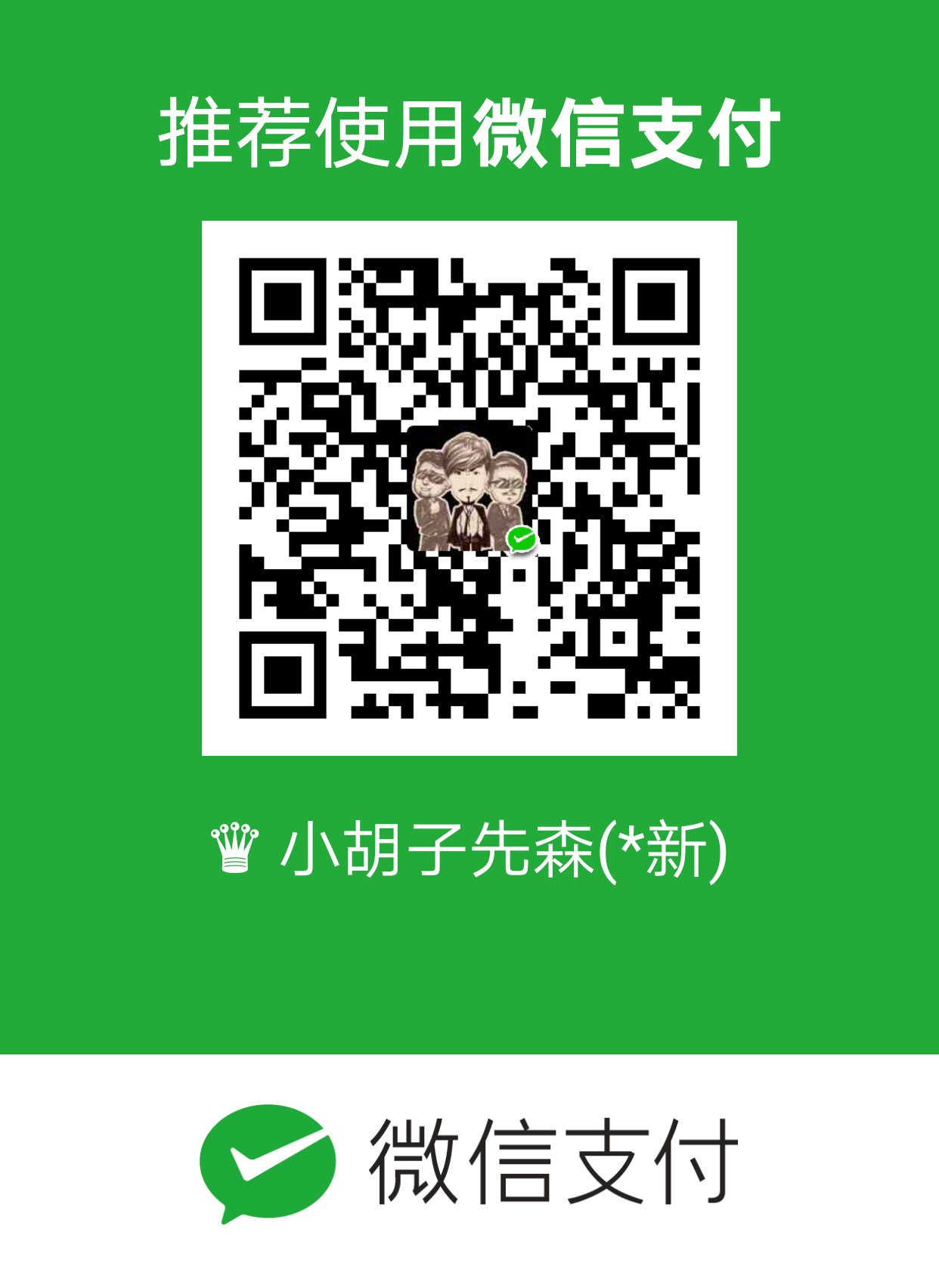一、Mac基本快捷键操作
1.锁屏:command+control+q
2.复制:command+c
3.粘贴:command+v
4.撤销:command+z
5.剪贴:command+x
6.打开终端:command+space –>输入Terminal.app
7.全选:command+a
8.在方达中创建一个文件夹:shift+command+n
9.切换窗口:command+Tab
10.Option+Command+电源按钮:睡眠
二、Mac鼠标操作
1.在触摸板上滑动鼠标选择位置,双击触摸板打开应用
2.两指同时滑动可以浏览网页,以及一些需要滑动的东西
三、Mac图标
1.访达相当于windows中的我的电脑
2.启动台相当于应用的集合,里面可以找到你所安装的未设置在程序坞中的应用
3.所谓程序坞就是指电脑屏幕下方的快捷栏,可以添加常用的应用
四、Mac命令行的用法
1.使用下面的命令打开相应路径下的文件(可视化的打开)
open /path
2.访问目录
cd /path
3.使用终端的权限
sudo + 命令
4.编辑文件
vim path+filename
i:insert 插入
a:add 添加
q!:强制退出不保存修改
wq!:保存修改强制退出
5.Mac命令部分集合
(1)目录操作
- mkdir:创建文件或目录 –> mkdir filename
- rmdir:删除文件或目录 –> rmdir filename
- mvdir:移动或重命名一个文件或目录 –>mvdir filename
- pwd:查看当前目录的路径
- ls:显示当前目录下的所有文件 –> ls -l
- dircmp:比较两个文件的内容 –> dircmp file1 file2
(2)文件操作
- cat:查看文件 –> cat filename
- pg:分页格式化的显示文件内容
- more:分屏显示文件内容 –> more filename
- od:显示非文本文件的内容 –> od -c filename
- cp:复制文件或目录 cp file1 file2
- rm:删除文件或目录 rm - rf file
- find:查找文件,使用正则表达式的方式 –> find -name “*.c” -print
- file:显示文件类型 –> file filename
(3)选择操作
- head:显示文件的最初几行 –> head -10 filename
- tail:显示文件的最后几行 –> tail -10 filename
- wc:统计文件中的字数 –> wc file
(4)安全操作
- passwd:修改用户密码
- chmod:改变文件或目录的权限 –> chmod ug+x filename
- xlock:给终端上锁 –> xlock -remote
(5)进程操作
- ps:显示进程的当前状态 –> ps -ef | grep name
- kill:终止进程 –> kill -9 name
(6)时间操作 - date:显示当前系统的日期和时间
- cal:显示日历 cal 8 1996
- time:统计程序的执行时间 –> time a.out
(8)其他操作
- clear:清空屏幕或窗口的内容
五、Mac安装JDK
1.先去官网下载JDK:…dmg文件
https://www.oracle.com/technetwork/java/javase/downloads/jdk8-downloads-2133151.html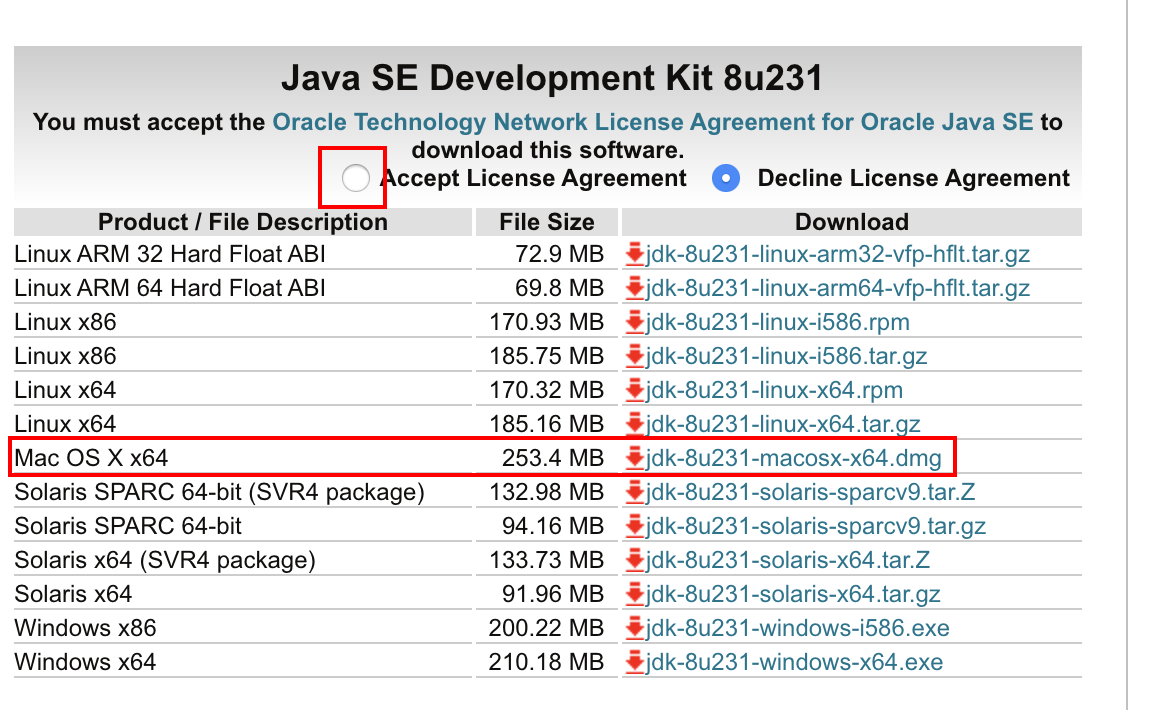
2.双击文件进行安装
3.安装完后使用java -version 查看jdk的安装情况
4.配置环境变量
(1)sudo vim /etc/profile
(2)编辑文件(i或a),在文件的尾部添加如下代码
export JAVA_HOME=$(/usr/libexec/java_home)
export PATH=.:$PATH:$JAVA_HOME/bin
export CLASSPATH=$JAVA_HOME/lib/tools.jar:$JAVA_HOME/lib/dt.jar:.
(3)esc–>shift+:–>wq!写入
(4)java -version查看是否安装成功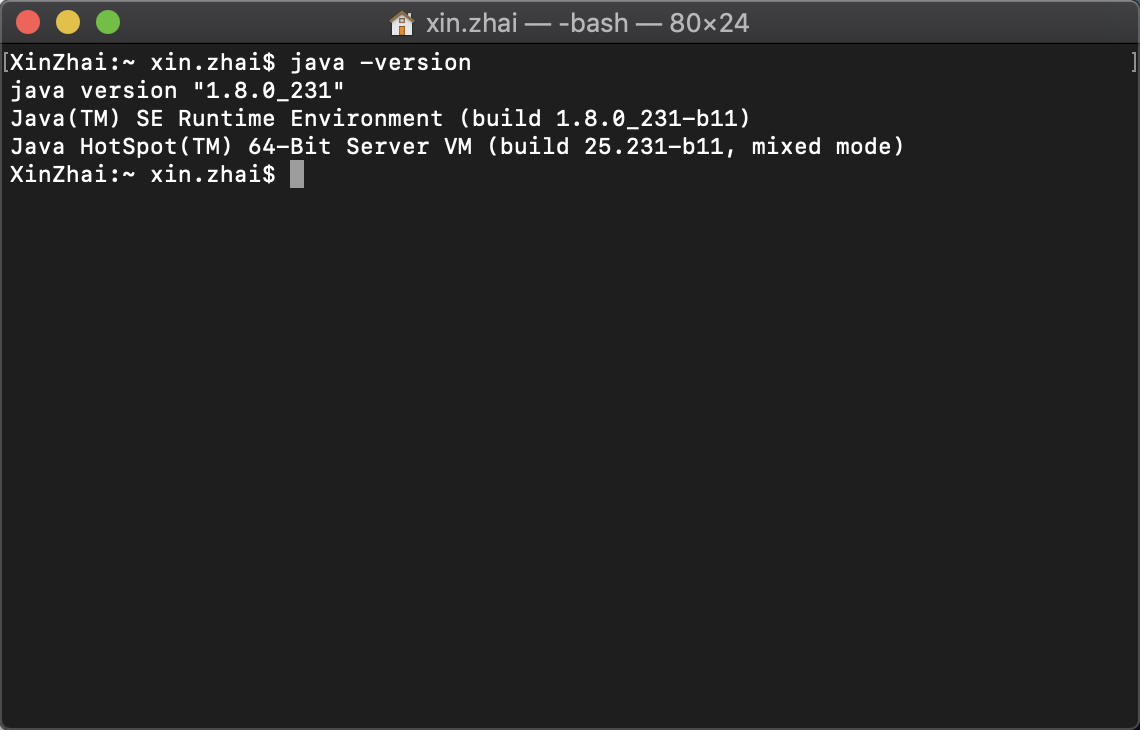
(5)查看Jdk的位置
/usr/libexec/java_home -v
六、Mac安装Tomcat
1.去官网下载你所想要安装的tomcat的版本
https://tomcat.apache.org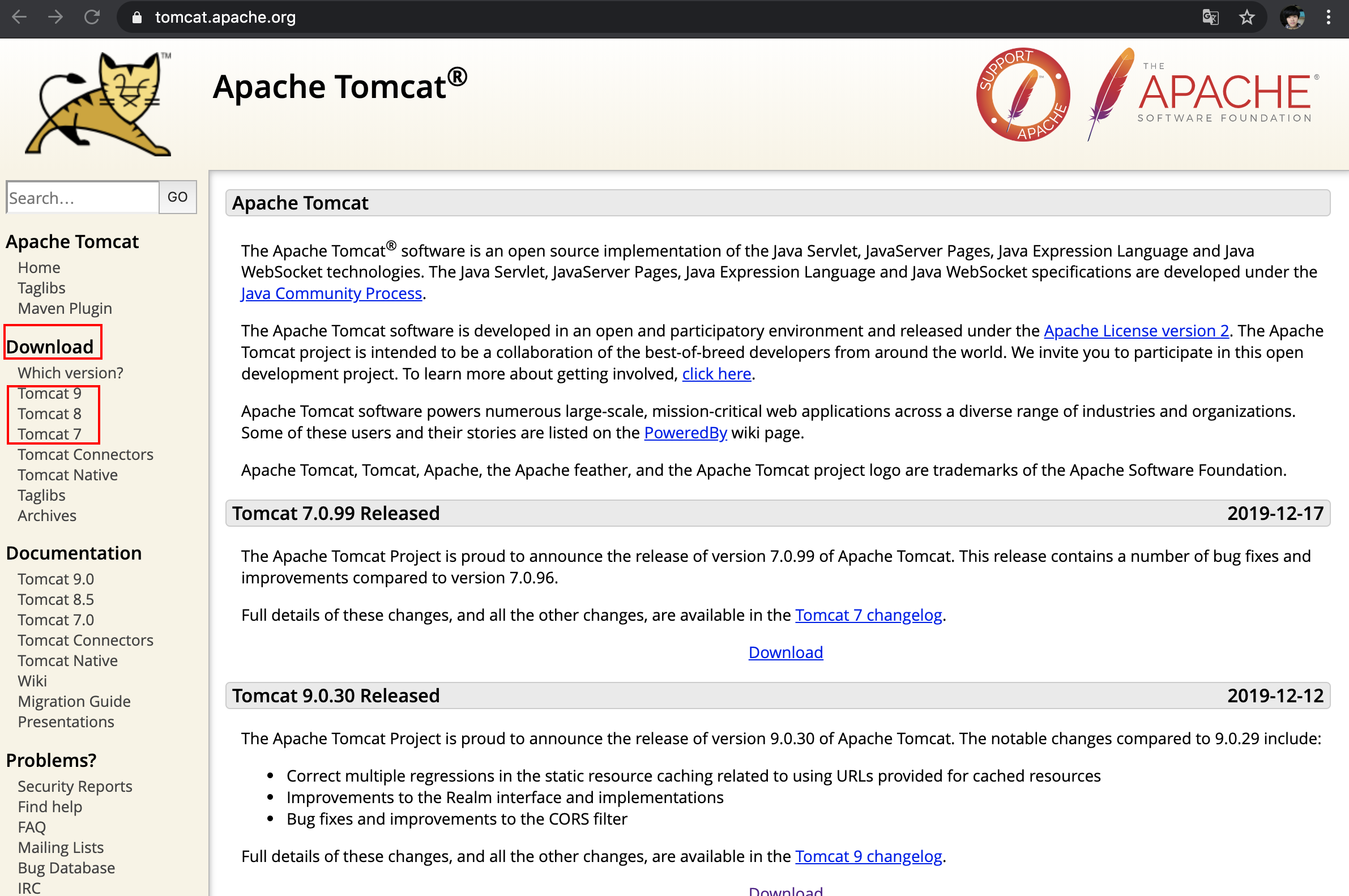
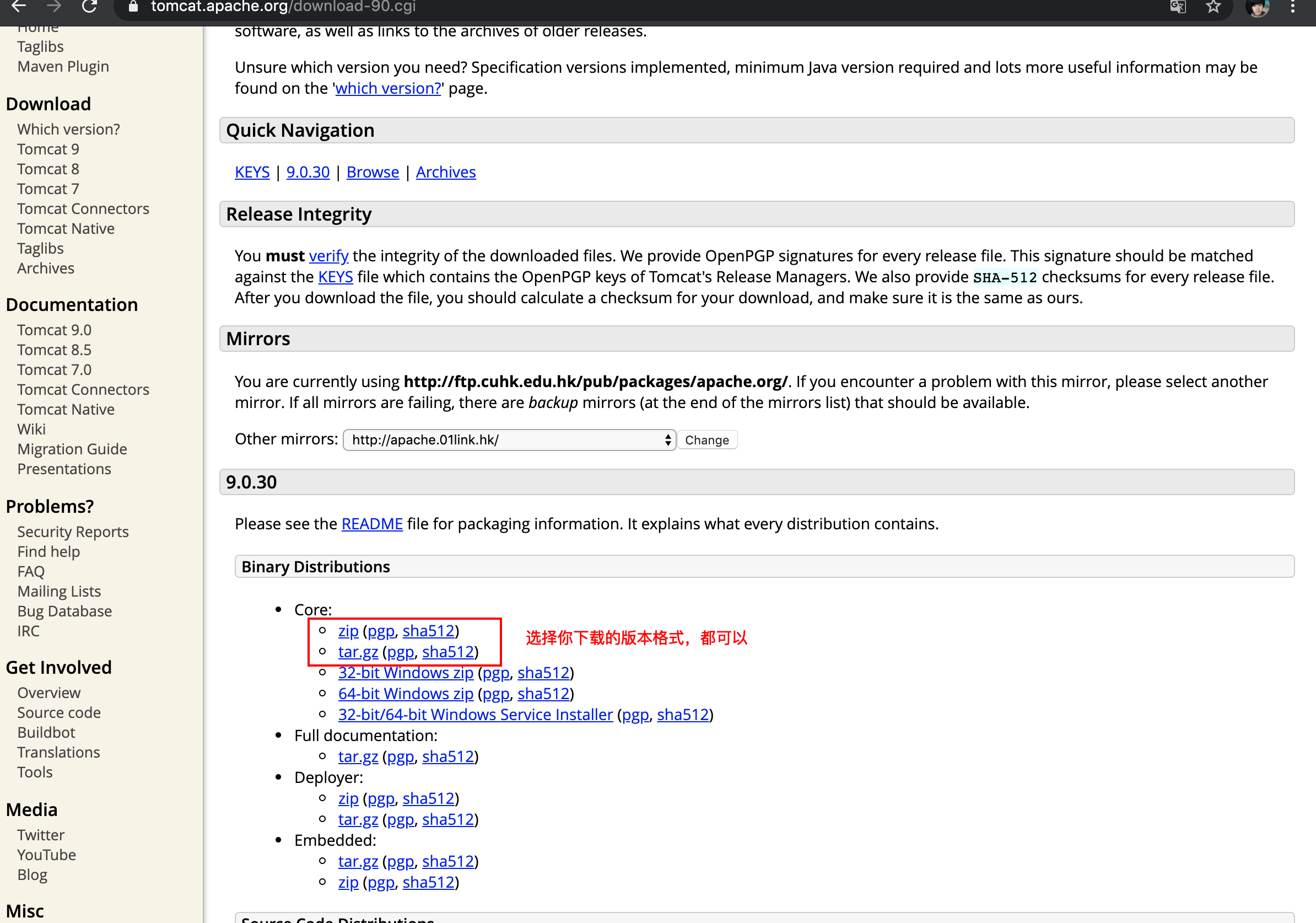
2.解压到你所想要放的目录
如果不知道mac如何看文件夹的路径的做法
a.首先command+space,打开搜索栏,输入你所想要查询的文件夹的名字,找到他
b.然后,可以打开终端,将相应的文件夹拖到终端中,就会显示文件的路径了,下图是我截图
3.使用cd 进入该路径下的bin文件夹
4.执行./startup.sh,你会看到没有权限执行,此时你需要执行下面的命令修改一下权限
sudo chmod 755 *.sh 然后在./startup.sh,你就会看到运行成功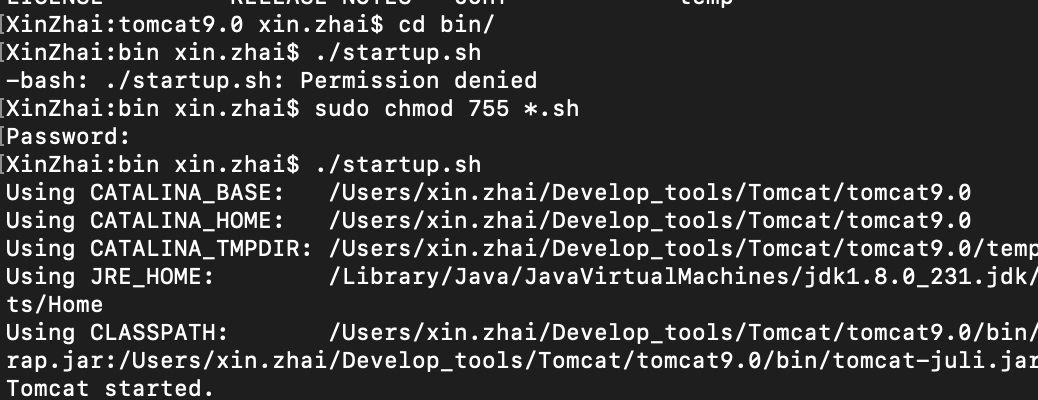
5.去浏览器中输入https://localhost:8080,看到以下页面证明访问成功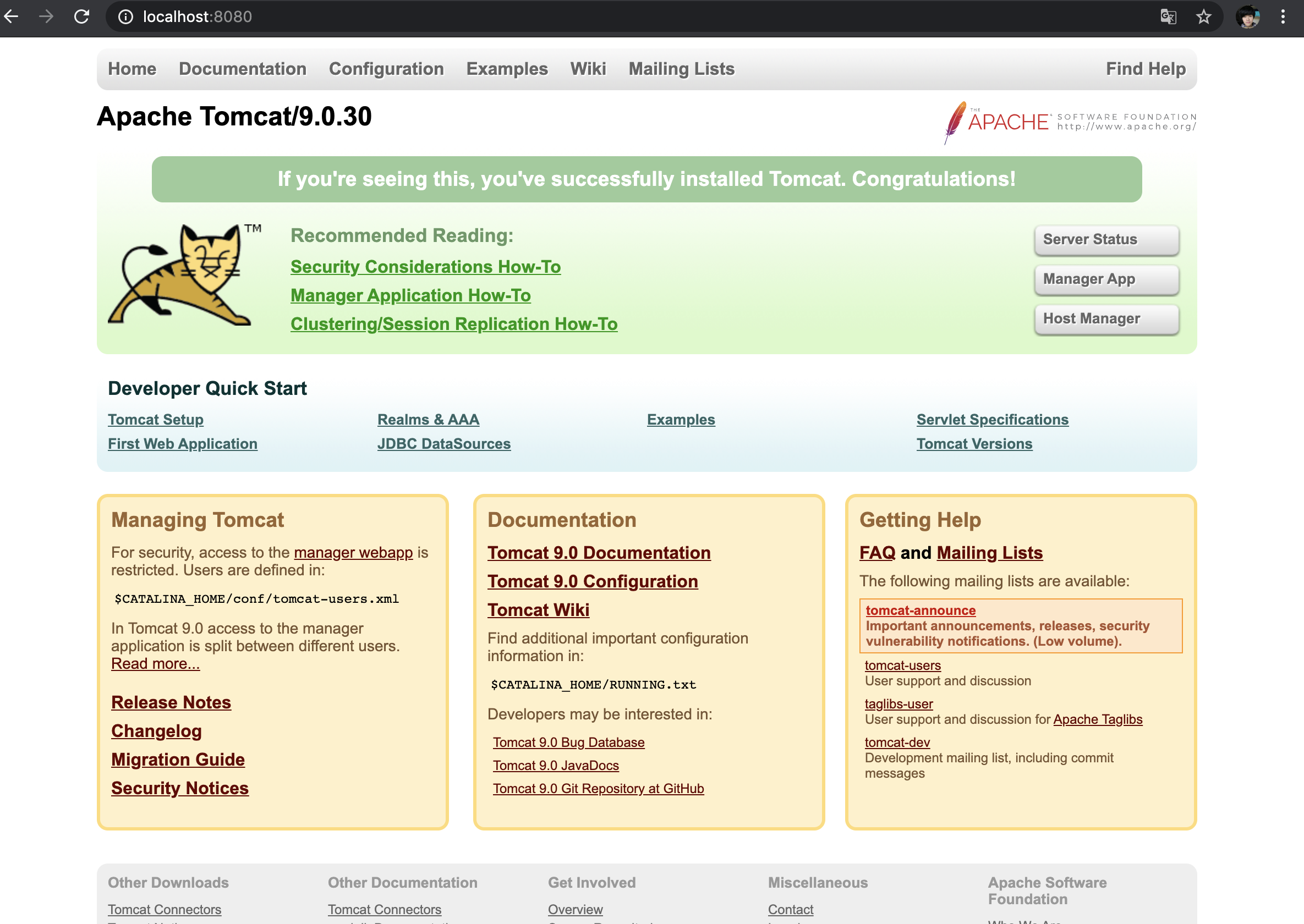
6.在bin目录下,输入./shutdown.sh 关闭tomcat
七、Mac安装zsh
1.在终端情况下输入下面的指令进行安装
sh -c "$(curl -fsSL https://raw.githubusercontent.com/robbyrussell/oh-my-zsh/master/tools/install.sh)"
2.zsh与bash的切换
a.切换为zsh:chsh -s /bin/zsh –>关闭终端然后重新进入
b.切换为bash:chsh -s /bin/bash –>关闭终端重新进入
3.关于zsh的配置,可以切换主题,配置方便的插件
八、Mac安装git
在有Homebrew下,brew install git,就可以了
更新的话直接覆盖也可以
九、Mac安装Homebrew
1.打开终端、输入下面的操作
/usr/bin/ruby -e "$(curl -fsSL https://raw.githubusercontent.com/Homebrew/install/master/install)"
应该会要让你验证,输入你的苹果密码就可以
2.Homebrew的常用命令
- brew –help:查看命令
- man brew:完整的命令帮助
- brew install something:安装软件包
- brew uninstall something:卸载软件包
- brew search something:搜索软件包
- brew list:显示已经安装的软件包
- brew update:同步远程更新软件,指的是安装的所有
- brew upgrade something:单独更新某个软件
- brew info something:查看软件包的信息
- brew home something:访问某个软件的官方网站
- brew cleanup:清理所有已近安装的软件的老版本
- brew cleanup something:清理某个已经安装的软件的老版本
十、git&github配置
1.首先,利用homebrew安装好git,或者你自带git然后更新或直接使用
2.创建ssh key,配置git
git config --global user.name "xin.zhai"
git config --global user.email "xin.zhai@thoughtworks.com"
3.通过终端命令创建ssh key
ssh-keygen -f rsa -C "xin.zhai@thoughtworks.com"
回车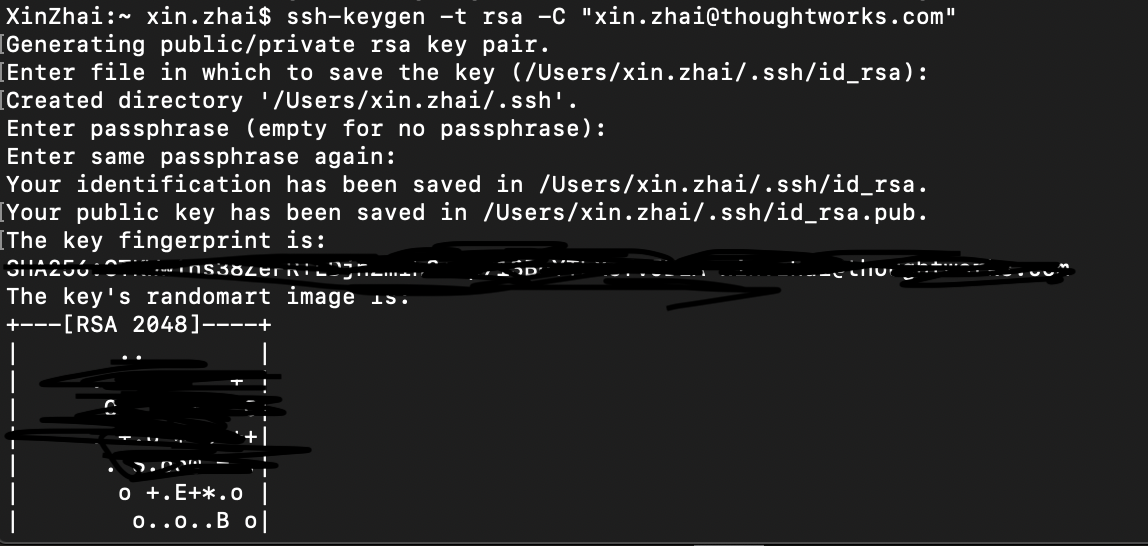
直接使用其推荐的路径
下面你也可以设置密码,在你进行操作的时候使用,比如测试连接git是否成功,以及clone项目,上传本地项目。
4.打开ssh文件,复制里面的key到github
cat /Users/xin.zhai/.ssh/id_rsa.pub

5.复制key到github中,如下图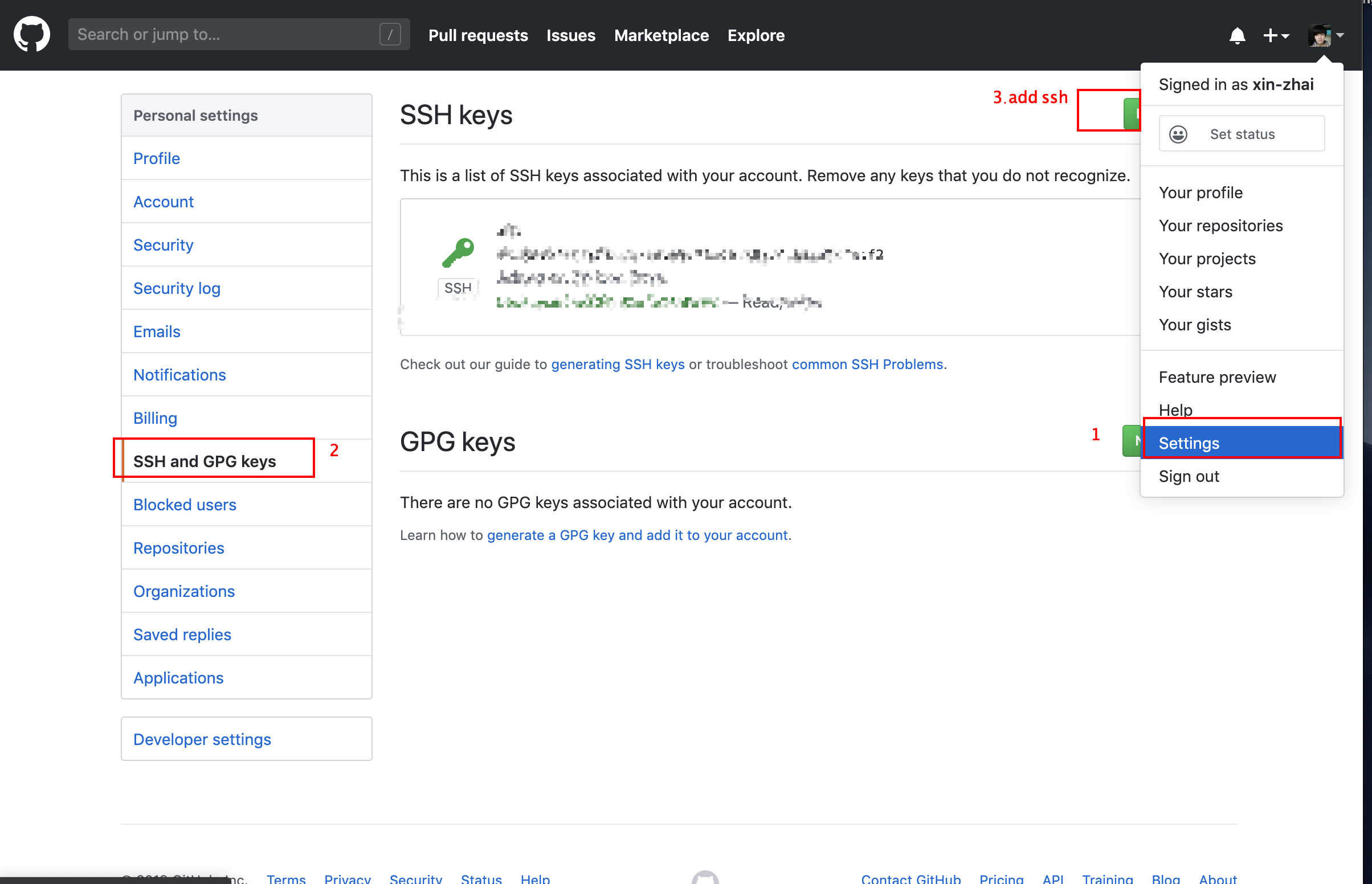
6.测试连接是否成功
ssh -T git@github.com

十一、笔记
1.Mac上的return键
就是回车键